OSのブチ込みかた
ブチ込むとかまた調子にのったことを言っていますが、作業はとにかく地味です。
BIOSについて補足
その前に、第3回ソフト編でも紹介しましたが、マザーボードにはBIOSというソフトウェアプログラムがあるとは言いました。電源をいれたときにロゴが画面にでてきたり、画面が真っ暗で白い英字で「Operating System not found」なんて表示したりするのが、BIOS。そこでまずBIOSがでるかどうか(画面にロゴがでてくるかどうか)で、マザーボードの故障かどうか判別できることがあります。ここからはさらにちょっとややこしくなりますが、今まで読み進めてきたかたならばなんとなく想像できると思います。(できなかったらすみません)普段関わりのないこのBIOSセットアッププログラムは、前も言いましたが起動時に「F2」とか「DEL」キーを押すと起動できる。起動の仕方は各マザーボード、各パソコンによってちがうので取扱説明書、メーカーホームページなどをご参考ください。BIOSはこんな画面になります。
ここで設定できる項目は、マザーボードの制御機能の一部。これも前に言いましたが、一番重要なところは、何から起動(ブート)させるか、です。ハードディスクか、CDか、フロッピーか、リムーバブルディスクか、ネットワークか等々。ブートできるドライブもマザーボードの性能により異なります。補足ですが、普段パソコンが起動しているのはハードディスクからブートしているからです。ブートして起動するのはハードディスクの中にシステムがインストールされているからです。何もインストールされていないと「Operating System not found」とでてくるかと思われます。ということは、別にハードディスクじゃなくても、CDでもブートプログラムがはいっていればCDから起動させることも可能となります。そこで、システムがはいっているCDを用意して、USBメモリなどをさしておいて、CDブートでOSを起動させれば、そこからハードディスク内のデータをUSBメモリにデータを保存することも可能となります。これは何かと便利です。
その他にBIOSをいろいろ見てみると、図のように各パーツの種類や容量などが表示される項目があります。ここで認識されているかどうか確認できます。たとえば起動しなくなったとき、BIOSでハードディスクが正しく認識されているか確認します。「none」とか出ていて、正しく認識されていないならばハードディスクが壊れている、というように故障箇所を特定できることもあります。新しいものと取り替えて、OSをブチ込めばなおるかな、という感じで予測が立てることができます。
OSについて補足
OS(オペレーティングシステム)について補足します。オペレーティングとは操作のこと。ハードウェアを制御してユーザーの入力などに対して操作するシステムがOS。OSにもいろいろ種類があります。
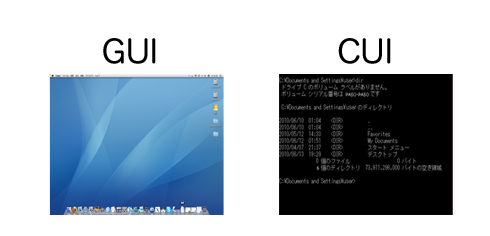
現在日本のほとんどのパソコンのOSはMicrosoftのWindowsが独占していますが、世の中にはOS屋というかた達もいて、OSを専門に作っている方もいるので、いろんなOSがあります。それぞれはそれぞれの操作性があり、基本はユーザーが使いやすいように作られます。OSにはGUIとCUIという概念があります。簡単に言うとGUIはマウスを使ってグラフィカルに操作するシステム、CUIはキーボードだけで文字ばっかりの画面を操作するシステム。前も言いましたが、パソコンは基本的に0と1の演算なので、CUIのほうがコンピュータっぽい感じはします。このほうが、実はコンピュータの処理も単純ですみます。しかし近年ではよりユーザーに見やすく使いやすくするためにGUIの方式が主流になっています。そのためシステムは果てしなく複雑になり、高性能を活かしたシステムを開発します。しかも、OSには汎用性があるようになっていて、いろんなメーカーが、そのシステムで使えるソフトを作っています。そういったメーカーは、ちゃんとテストはしているとは思いますが、時には互換性がないといって、システムにあわないこともあります。なので、結局のところシステムエラーなどが起こった場合、原因が簡単にはっきりしないことも多く、そんなときはソフトの特定箇所を直すということをするよりは、はっきり言ってOSを再インストールをしたほうが早い場合があります。その場合データは消えてしまうが、そんなときのためにバックアップはとっておいたほうがいいと思われます。購入元も、製造元も、「バックアップは推奨」しており、壊れて取り出せなくなっても誰も保障してくれません。正直壊れないハードディスク(もしくはそれに変わる媒体)を開発してほしいですが、そのへんはいかなるものかと思います。
ブチ込めぇ!!
ダンッ!!ということでこれからOSをいれる方法の説明となります。普段一般に使っていてやることはありませんが、上で述べたように、知っていると役に立ちます。まずOSをインストールするには、OSのインストールCDを用意します。インストールCDは、製品として販売されており、それにはもれなくライセンスキーがはいったシールが付属しています。インストールにはCDとライセンスキーが必要ということになります。NECや富士通など、メーカー製のパソコンはOSのライセンスキーがケースにくっついていることがあり、これはOEM版ライセンスといいます。ライセンスの形態についてはいろいろあるので、興味がある人はウィキペディアなどでお調べください。ライセンスキーが正しくないと、そのOSは使えません。インストールできることもありますが、認証しないと一ヶ月くらいしたら起動できなくなります。ライセンスはOSインストール完了後にインターネットもしくは電話で認証をする必要があります。認証すればずっと使えるようになります。これは、そうしないと不正に使い放題になっちゃうから行われていると思われます。
インストールCDの準備ができたら、まずはBIOSでCDブートに設定します。その設定の仕方はいろいろですがそれぞれメーカーページなどをご参考ください。基本的にはBOOTのところで、1をCDにして、設定を保存。すると最初にCDブートするようになります。(最初からなってる場合もあります)そしたら電源をいれてCDをいれましょう。press any keyなどの表示がでてきますのでなんかボタンを押します。英語に弱い人には結構大変な作業であることは間違いないですが、パソコンの主要なメッセージは結構英語です。
パーティションとフォーマット形式
OSにはパーティションといった概念が存在します。たとえばハードディスクの容量が100GBだった場合、ソフト的にそれをCドライブ、Dドライブとして、50GBずつにわけて使ったりとかできます。その分割された領域をパーティションといいます。CとかDとかいうのはドライブの名前のことで、なんでそうなってるかは今は考える必要はないかと思われます。たぶんですが、出席番号みたいな扱いかと思います。
あと、パソコンを使ったことがあるかたはフォーマットという言葉は聞いたことがあるはず。ハードディスクやCD、フロッピーは、そのままだとつかえないので、それぞれのOSに準拠したフォーマット形式にフォーマットすることで、データを保存できるようになるという仕組みです。フォーマット形式はOSによっても違います。
たとえばWINDOWSのフォーマット形式とMACのフォーマット形式は違うので、互いのOSで互いの形式でデータの中身は、基本的には見れません。(例外もあります)詳しくは用語集にのせました。
OSのインストール
CDブートしたら、OSのインストール画面がでてきます。まず最初に、インストール先を指定します。例えばWINDOWSならば、基本はCドライブです。(どこでもいいけど、Cじゃないと問題が起こることがあります)Cドライブを作りましょう。まずフォーマットします。フォーマット形式はWINDOWSならば普通はNTFSで、パーティションをわけるのはこのときにやっておくとあとから面倒なことになりません。インストール開始すれば、あとは、インストールされるのを待つのみです。平均で1時間くらいかかるので、茶でもしばきながら気長に待ちます。OSがインストールされたらあとは、ライセンス認証を忘れずに。
リカバリとは
先ほどもありましたが、NECや富士通など、俗に言うメーカー製のパソコンは、リカバリディスクというものが付属している。(ハードディスクに内臓されていることもある)これはOSインストールディスクのことで、これを使ってリカバリというのができます。再インストールと似ているが、違うところはそれぞれのメーカーの付属のソフトやドライバもインストールされた状態に戻せること(ドライバなどくわしくはあとででてきます)。つまり、買ったときの状態に戻せます。そのパソコンでしかそのリカバリディスクは使えないので、終わった後のライセンス認証もありません。便利で必需品なのでなくさないほうが身のためかと思われます。
起動後の仕組み
OSの仕組みはこんな感じの説明で伝わってますでしょうか。次はソフト編の補足になります。