それぞれの部品の役割
前回は少しややこしかったので理解しがたい所があったかもしれませんが、今回はわりと頭にはいりやすい内容だと思うので頑張ってください。
パソコン内部にあるそれぞれのハードウェア(部品)の役割は第2回でざっくりと説明しましたが、今回はもっと細かく説明します。これを知ることで、実はパソコンを自作可能です。自作をしているたいていの人は、これらのパーツを組み合わせて自分好みの性能やデザインをもったパソコンを作ります。これらのパーツは秋葉原だけでなく全国のパソコンパーツショップで売っています。つまり、部品の故障箇所を特定できれば、それを交換すれば直せます。(できるかどうかは自分の判断で行ってください)とにかく自分でやるにしろ人にやってもらうにしろ、これらの知識は無駄にはならないかと思われます。
マザーボード

前もちらっとでてきましたがこれは別名メインボードともいいます。これが壊れると主に、電源がまったく入らない、WindowsなどのOSが起動しない、もしくは起動するが動作がおかしい、電源が入るが画面に何もでない、等の問題が発生します。単体で見るとどこにでもありそうな電子基盤に見えるが、各部にはいろいろな機能があります。まず、マザーボードには、チップセットという電子部品が備え付けられています。ここから専門用語がわんさか飛び出ますが、順番に説明するので、専門用語恐怖症のかたも、難しく考えないでください。チップセットというのが、ある意味マザーボードの性能の指標となります。どんなチップセットを積んでいて、それはどんな性質を持っているかによって性能が別れます。intel P45チップセット、などのように名前も種類もいろいろあります。あと、だいたいチップセット等の部品は熱を持つので、ヒートシンクという熱を吸収する部品がくっついています。ヒートシンクとは、電子部品が熱くなるのでそれを冷やすためにつけてある部品です。ヒートシンクがないだけで、動かなくなっていまったりします。多くはマザーボードに半田で接着されておりますが、残念ながらそれが外れたりする機種も見かけます。
チップセットについてさらに詳しく説明します。先ほども言いましたがこれは、マザーボードの性能をしめす部品で、チップセットは実にいろ〜んな種類のものがあり、どれがいいとか悪いとかちょっと説明できそうもありません。ただ、チップセットがどれを使っているかにより、実装できるパーツが決まります。マザーボードにはそれぞれのパーツのインタフェース(ここでは接続口のこと)があります。チップセットとインタフェースによって、これから以下で説明する部品が、実装できるかどうか、もしくはどこまでの性能が実装できるか決まる。簡単に言うと、使っているマザーボードにAGPという差込口がなければ、AGP製品は使えないということです。マザーボードは使っていて直接的にパソコンの性能として現れないかもしれませんが、すべてのパーツを支配していることには違いありません。ちなみにインターフェースはこんな感じ。

これはPCIという差込口です。おもに拡張機能をつけたいときに使われるので、拡張ボード用に使われます。簡単に言うと、LANボードとかグラフィックボードをつけたいときに使います。こんな感じでいろいろあるのでそれぞれパーツをさしていくのが自作です。自作はプラモデルにも似ているかもしれません。ただしソフトウェアがある分だけ理解しがたいところがあるかもしれません。あと、プラモデルとは違って電気が通るので、若干危険です。
CPU

これとメモリはパソコンを選ぶときにとても重要なパーツのひとつと言えます。これが壊れると電源が入りませんが、普通に使っていて壊れることは、あまり聞きません。経年劣化により熱くなったりすることはあるようです。CPUにもヒートシンクと、CPUクーラーと呼ばれるファン(扇風機)が必ずつく。CPUは、熱に弱いわりにファンをつけないと激的に熱くなってしまうので、ものすごい冷却機能をもっている大きなファンや、けっこう音が大きいので静かなファンとかが別売で売ってたりします。CPUは、タバコの箱より小さくて板チョコ並みの薄っぺらい電子部品。マザーボードに平べったくサクっと取り付けてあります。その上に冷却グリスというのを使ってファンをくっつけています。CPUが熱くなると、固まったり、電源が落ちたりします。CPUの温度は、いろんな方法で測れるが、50度を超えるとまずいかもしれません。ノートパソコンだとファンのあたりに埃がたまったりして、意外とこのくらい熱くなったりします。そんなときどうすればいいかは用語集で少し載せてあります。
話がそれましたがCPUは、演算回路装置。コンピュータは0と1の世界というが、まさにそのとおりで、パソコンのあらゆる動作はこの0と1の演算によって解釈される。(表現が間違っていたらすみません)普通に使っていると理解しがたいが、現代のパソコンの仕組みはとても複雑にできていることは想像できると思います。要するに、このCPUの性能によって、みんなが使うパソコンは、早くなったり遅くなったります。また、CPUの種類によって性能とインターフェースがわかれます。
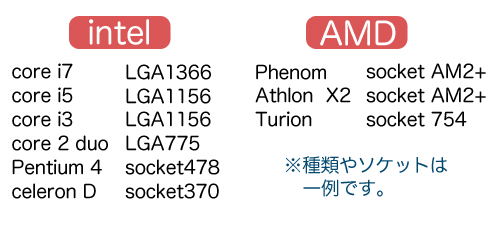
パソコンのカタログは見たことはあるかたは知っていると思いますが、電気屋さんでも、パソコン売り場には性能としてこれらのCPUの種類は必ず載っています。CPUもかなりの種類があるので全部は説明できませんが、総称すると主にこんな感じになります。一般的に上にある種類のほうが価格が高く、性能もいいといわれています。(ただし、図は一例です)図の見方としては、intel製のcore 2 duoは主にLGA775というインターフェースという感じ。LGA775とは差込口の規格の名前のことです。(その画像がなくてすみません)つまり、core 2 duoを使うとしたらLGA775に対応したマザーボード(LGA775のソケットがあるマザーボード)でないと使えないという仕組みです。また、core 2 duoはコアの数が2つあることで有名。コアとは核のことが、ものすごい簡単に説明すると、コアが多いほうが処理が早いと言われます。そのあたりでも性能が分かれて、いいものを使えば使うほど、使っていて画面が表示したりするまで待たされたりすることが少なくなります。CPUはマザーボードにより実装できるものが限られるので、一般に売られているメーカー製のパソコンでの交換は、細かい制限もあり、あまりおすすめはできないかと思います。
メモリ
メモリとは、一時的にデータを蓄えるところです。これが壊れると主に、電源が入るが画面に何も表示されない、ビープ音が鳴って起動しない、等の問題が発生します。よく勘違いされますが、一般に我々が保存という操作で行った保存されたデータ(例えば文書ファイルとか写真データ)が保存されるのはメモリではありません。それはハードディスクという部品に保存されます。メモリは英語でmemoryというと記憶したりの意味があると思うが、記憶するのはパソコン内部の処理データのことです。例えばパソコンでInternet Explorer(以下IE)を10回クリックして10回連続で起動させるという荒業を行ったとき、パソコンにはIEを起動するという命令がメモリに保存され、それが順番に実行されます。つまりメモリとは仕事でいう作業場のことを言います。作業場が広いほど仕事の効率がよくなるように、メモリの容量が大きいほどパソコンの速度が速くなります。
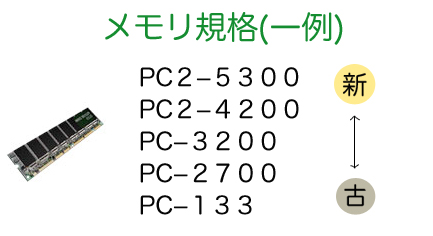
メモリは左のような細長くて薄っぺらい基盤。メモリにも規格が。新しいものほどいい。やはりいいものほど速い。そして容量が大きいほうが、処理がはかどる。それぞれの規格はマザーボードで定義され、最大容量もマザーボードに依存します。それぞれのマザーボードが、どの規格のメモリを何GB、もしくは何MBまで実装できるかは各マザーボードメーカーのホームページなどで、型番ごとに調べることができる。
メモリにしても、昔のパソコンに比べて格段によくなっている。なのにウチのパソコンは新しいVISTAなのに昔のXPより遅いのはなぜ?と思う方はたくさんいると思ふ。残念ながら処理の速さはOSによっても違ふ。VISTAはXPに比べてシステム自体も大きくなってるのでそれ相応の能力が必要。結果、本体自体の性能はVISTAのほうがいいはずなのにXPのほうがサクサク動いている、というようなことが起こる。
ハードディスク

これが壊れると主に、OSが起動しない、電源が入るが画面に何もでない、起動するがとてつもなく動作が遅い、カリカリ大きな音がする、等の問題が発生します。たくさんの写真を保存したい、たくさんの動画を保存したい、なんてかたはハードディスクの容量が大きいのものを使ったほうがいいでしょう。ハードディスクは、パソコンのソフトウェアがすべて記録され、ユーザーのデータはすべてハードディスクにはいっています。そしてこの部品はディスク構造になっているので、データは規則的に順番に保存されます。見た目は四角いが、中に何枚かのCDのような円盤が入っていて、それに記録されていく。なので例えば、パソコンが急に立ち上がらなくなったとしても、その原因によってはデータを救い出すことができます。ハードディスクの中ではデータが、レコードのようにヘッドで読み取られます。
そしてこのハードディスクは消耗品的な考えが強く、使っていると弱っていきます。やがてハードディスクがガリガリ鳴り出したら、パソコンが遅くなるわ、立ち上がらなくなるわで、悲惨なことになります。パソコンパーツの中で故障確率ナンバーワンかと思われます。ちなみにデスクトップパソコンだと、取替えは意外と簡単にできたりするかもしれません。あと、このハードディスクも性能のいいものを使えば使うほど、速くなります。インターフェースの規格もあり、それはマザーボードに依存します。
電源ユニット

パソコンに電源が入り、動くのはこの電源ユニットの電源供給が必要になります。これがなんらかの原因で故障すると、電源がまったく入らなくなるのですが、その場合、この電源ユニットを取り替えるだけで直る可能性があります。パソコン自体、この電源ユニットと、マザーボード(CPUとメモリをつけた状態)があれば、実は立ち上がります。(WindowsなどのOSはドライブがないと起動しません)起動しないとき等、余計なパーツをすべて取り外して起動させてみると故障箇所が確認できたりします。
CDドライブ

CDを読み取る部品。これが壊れると主に、CDが読み込まない、CDのアイコンが消えてうまく認識しない、トレイが排出しない、トレイがでたり入ったりする、等の問題が発生します。そうなったら変えてしまいましょう。安いと5000円くらいであります。基本、ねじをはずして取り替えるだけです。これにも性能があります。CDやDVDには主にCD-R、CD-RW、CD-ROM、CD-RAMという種類があり、それぞれ再生や書き込みできるかがポイントになります。また、「48倍速」等、速度が速いほど読み取りも速いというところもあります。最近はやっとブルーレイが流行ってきていますが、ブルーレイというのもまた違う種類のディスクで、保存容量がかなり大きいディスクです。
グラフィックボード・サウンドカード・LANボード・USB増設ボード

それぞれの部品は拡張ボードとよばれ、機能を拡張させるために使われる。これらが壊れると主に、起動しない、それらの部品がうまく動作しない、等の問題が発生します。これらの部品はさっき画像にもでてきましたが、主にPCI、PCI EXPRESSといった拡張用のインターフェースに取り付けて使う。グラフィックボード、通称グラボ。グラボは画面に映像を映し出す処理をさらに高性能にするために取り付けます。簡単に言うと画面の画像や動画がカクカクしなくなります(ネットの動画をスムーズに見れるかはネットの速度に比例し、画像などの綺麗さはモニタの性能にも比例しますので注意)。ゲーマーのかたはいいグラボを使えば使うほどゲームの臨場感をより味わえるかと思われます。逆にグラボがない場合、マザーボード独自の映像処理機能を使うことになりますが、いいグラボと比べると雲泥の差がでます。
サウンドカードは音を良くすます。細かい調整とかもできるようになります。音の良さはやはりスピーカーや環境にも依存するので注意してください。LANボードは、LANの端子がないときに使う。最近のマザーボードは確実についてるが、古いパソコンにはありません。また、変な話ですが雷などでLAN端子が壊れてネットにつながらないときがあり、そんなときはこのLANボードをとりつけてこちらを使うことでまたネットが使えるようになったりします。USB増設ボードはUSB端子を増やすためのボード。このように拡張スロット(主にPCI、PCI EXPRESSといった拡張用のインターフェース)にはいろいろな機能をハード的に増設可能。
とりあえず
こんなもんにしときます。これらを組み合わせてOSをブチ込むとパソコンが完成します。OSのブチ込み方は次で説明されております。ちなみに、ノートでもデスクトップでもだいたい構造は一緒です。ノートのほうが部品が小さいです。例えばハードディスクにしても、デスク用は、3.5インチというサイズ、ノート用は2.5インチ(まれに1.8インチ)だったりします。なので、デスクトップのパーツは一般的に売られてるが、ノートのパーツは汎用品では入手できるものは限られてます。自作するのも一般的にはデスクトップです。デスクトップは基本的に交換しやすいものが多いが、ノートを修理するにはけっこう技術が必要かと思われます。あと、一体型のものもあるが、同じくけっこう分解が大変で、壊してしまう可能性も高くなりますので注意してください。