パソコンの中身(部品)については前回かなりざっくりと説明しました。今回はソフトウェアについての説明となります。
ソフトウェアはハードウェアの上に存在する
この話は、厳密に言うと違うかもしれませんが、ハードとソフトを分類しやすくするために、もしくは上の言葉をイメージとして理解してもらいやすいかと思って考えました。
まずソフトといえば、パソコンではワード、エクセル等々、もしくはゲームソフトというものもイメージされるかもしれません。Vector等のネット上のサイトでダウンロードができるフリーソフトとというものもあります。これらは基本的にはインストールして使います。ソフトウェアとは、プログラムのことをいいます。プログラムはハードウェアをどのようにつかうかを設計するものです。つまり人間で言うと、人間の体がハードウェアとすると、人間の体には、手、足、頭(脳)、目、内臓など、いろいろなハードウェアパーツがあるわけです。
これらのハードウェア、つまり手や足などは脳の命令で動かせます。つまりこのハードウェアを制御しているのは脳です。脳自体はハードウェアですが、そこにはプログラムを読み込めるようになっています。そのプログラムは各ハードウェアに対する命令なので、脳というハードウェアがあってこそ、そのプログラム(ソフトウェア)が存在するといえます。Windowsというシステムもソフトウェアです。まさにここで言う脳のプログラムの部分のことを言います。さらにその脳に「手に鉛筆を持って字を書くプログラム」をインストールしたところ、鉛筆で字が書けるようになったとします。そのプログラムはWindowsで言うところの、ワード等のソフトとなります。Windowsというシステムに追加の機能を加えるソフトウェアだからです。なんとなくイメージは、わかったもらえたら嬉しいです。
さて、ソフトがどのようなものかイメージできたところで、問題です。ハードウェアをくみ上げていき、パソコンとして使えるようにすることを「パソコン自作」といいますが、実際に前回紹介したようなマザーボード等の部品を組んでいき、できたあと一番最初に電源をいれたとき、一番最初の画面はどんな画面がでてくると思いますか?
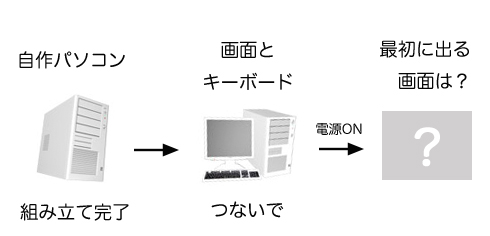
1.とりあえず立ち上がる、その後「同意する」とか「次へ」とかを押していき、いつものように使えるようになる
2.画面にメーカーのロゴがでるが、システムがまだ入っていないのでWindowsなどは起動しない
3.画面には何もでないが、キーボードで「bejiita」と打つと起動オプションの画面がでてくる
4.キーボード入力画面がでてきて「ももみたいなおしり」と打つと起動する
さて、答えですが、まずこの状態では、まだシステム(Windowsなど)は、はいっていません(ソフトウェアがインストールされていません)。だから起動も何もありません。ではなにがでてくるかというと、一般的なマザーボードを使っているのであれば、普通はマザーボードのメーカーのロゴが表示されます。でもそのあとは「Oparating System not found(OSが見つかりません)」などの表示がでて、先に進みません。まず順番に説明すると、マザーボードにはパソコンを起動させるためのプログラムが設定されています。そのプログラムはBIOS(バイオス)とよばれます。これは本当に必要最低限のプログラムなので、いつものデスクトップ画面でマウスを動かしてインターネットをやったりするようなプログラムはありません。そういったプログラムは大きいので、総称してシステム(オペレーティングシステム、通称OS)と呼ばれ、一番有名なのはWindowsです。その他にアップルのMacや、エンジニアの中では無料のLinuxも有名です。話は戻りますが、マザーボードには、データを保存するような場所がなく、プログラムはBIOSのみです。なので、OSなどの大きなデータは基本的にハードディスクにすべて保存されます。OSもプログラムなので、一番最初はハードディスクにインストールする必要があります。だから、なにもインストールしていない組み上げたあとの状態では、BIOSぐらいしかまだ起動できない、というわけです。
なんか難しそうですが、BIOSとは、電源をいれたときにF2とかDelキーを押すと出てくる英語ばっかりのアレです。主にマザーボードに接続されている電源やらハードディスクやらCDドライブやらを認識し、表示したり調整したりするのが役割です。Winodwsが起動しなくてもBIOSは起動できますが、実際に壊れたときにBIOSの設定を変えて直すとかいうようなことはあまり期待できないかと思います。それよりもBIOSセットアッププログラムをひらいて、ハードディスクがちゃんと認識されているかとか、CDから起動させるようにするとか、その辺を確認するために使ったりします。このあたりを知ってるか知らないかでだいぶ差があります。起動のプロセスを図であらわすと、下のような感じになります。

さっきも言いましたがBIOSはマザーボードに用意された小さなプログラムで、それ以外のデータの保存はできません。設定の変更しかできません。たとえば、Windowsを立ち上げるために、CDから起動させるか、ハードディスクから起動させるか等を設定することができる。ハードディスクにWindowsがインストールされていれば、ハードディスクから起動するようにBIOSで設定すれば、Windowsが立ち上がります。逆に、CDから起動することもできます。
つまり一般的にWindowsを使えるようにするには、BIOSでCDから起動させるように設定してから、WindowsをインストールするCDをいれて起動させて、ハードディスクにWindowsをインストール。すると、ハードディスクの中にWinodwsシステムというデータが作られて、そこでなんか作ったり保存したりできるようになるというわけです。
BIOS?仕組み?パソコン自作?
とまあここまで無理やり簡単に説明しようとして逆にわけわからなくなってるかもしれませんが、要するに言いたいことはこんなふうにしてパソコンは立ち上がってるよ!ということです。
電源ボタンを押す→パソコンに電源が入る→マザーボードのBIOSが起動→ハードディスクのWindowsが起動
まずおおまかにこんな感覚で覚えてください。そうすれば難しいことを考えなくてもなんとなくわかると思います。
そしてWindowsが立ち上がれば「ようこそ」などでてきたりして、いつものデスクトップ画面がでてくるという仕組みです。ここまではなんとなくわかったかと思います。
Windowsの起動の仕組み
なんて難しそうなこと書いていますが、そんなつもりはありません。今までの説明でハードディスクにWindowsがインストールされていることは何回か言いました。そのWindowsも起動するのに順番があります。図6参照。
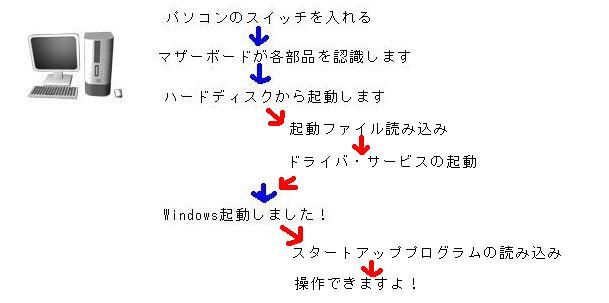
さっきの図5にちょっぴりつけくわえてみました。まず「ハードディスクから起動します」のあとの説明。コンピュータはハードディスクを読み込むとき、最初にブートセクタという場所から読み込む。ブートとは、コンピュータを使う人には当たり前のような言葉ですが、起動の意味でよく使われます。CDブートとは、CDから起動することをいいます。ハードディスクブートはあんまり言わないけどハードディスクから起動することを言います。ハードディスクとはディスクなのですが、ブートセクタとはそのハードディスクに起動するプログラムがある場所のことを言います。Windowsが起動するまでにはプロセスがあります。
まず起動用のファイルを読み込みます。それが起動したらドライバやサービスが開始されます。ドライバとサービスについてはあとで説明するので気にしないでください。あとで、あ〜そーゆことっ、となります。すると「ようこそ」がでてきてデスクトップ画面がでてきます。そのあと、システムはスタートアッププログラムを起動します。これについてもあとから説明されています。これもあとで、あ〜そーゆことっ、となります。そして操作できるようになるという仕組みです。
パソコントラブルを解決するには
ここまで説明した中で考えてみると、たとえば「ようこそ画面がでたあと、操作できるまで15分待たすパソコン」のトラブル原因となる異常箇所がなんとなく想像がついてくるかと思います。まだちょっとわかんないやという人も、これからもっと細かく説明していくのでもっと、あ〜!!なるほど!みたいな感じになってくるかと思います。