やっと最終回です。ここまで製作するのも実はなかなか時間がかかりました。それはいいとして、ここでは壊れたときの具体的な直し方について考えます。やっとか、最初からこれを説明しろよ、と思ったらすみません。この回は、いままでの内容ありきかと思います。
パソコンの直し方 −ハード編−
まず、なんかしらの修理をやっていた方はわかると思いますが、基本的にパソコンを直すときはますトラブルの切り分けが必要です。切り分けとは、どこの部分でトラブルが起きているかをより細かく探っていくことです。例えば、電源がまったく入らない状態のときを考えてみます。
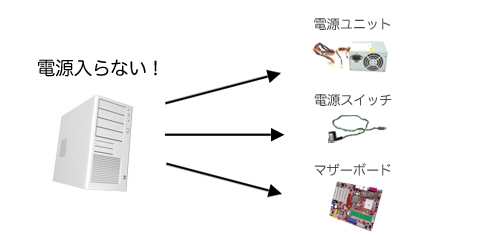
パソコンのトラブルの切り分けは、まずハードの問題かソフトの問題かの判別をします。今回のケースの場合、完全にハードの問題かと思われます。なんでかというと、電源が完全に入らない、電気が通らないので、プログラムは関係ないからです。そして、ハードだとわかれば、「ではどこの部分で壊れているか」を考えます。すると、電源に関連した部品は上の3つとなります。ここがわからない人は、第4回のパソコンのそれぞれのパーツの役割を参考にしてください。これらのどれかが問題とわかれば、一番てっとりばやいのは新品のものを買ってきて交換すればいいと思われます。
パソコンの分解方法
ここですべてのパソコンの分解方法を紹介することはできません、しかし基本的にパソコンは分解できるように作られているので、よっぽどでなければ、できないことはないかと思います。デスクトップパソコンは後ろのねじをはずせば横のカバーをパカっとあけれたり、スライドさせてあけることが多いです。意外と簡単に取りだしできたりする機種が多い。しかしノートパソコンは底面のねじをはずすところから始まり、果てしなくめんどくさい機種もあったりします。アップル製品は基本的にねじが、プラスドライバーではなくて、トルクスドライバーじゃないと分解できません。やはり機種によってさまざまだが、どうしてもわからない場合はGoogleで分解方法を検索すると写真付で紹介しているところがあったりしますのでご安心ください。「パソコンの型番」や「分解」などのキーワードで検索して探してみましょう。あと、分解するときは危険なので電源コードは必ずコンセントから抜いておきます。あと、ノートの場合はバッテリも必ず外してください。買ってから一度もはずしてなくて気づかないかたもいるようですが、ノートパソコンにはバッテリがついていて、簡単にはずせますので外してください。静電気にも注意してください。あと、パソコンのパーツは相当デリケートで壊れやすいので、優しく扱ってください。液晶やキーボード、基盤はちょっとした力ですぐ壊れます。
各パーツの修理方法
基本的に交換修理がおすすめです。パソコンはパーツごとの構成で組まれているので、そのパーツを交換すればなおってまた使えるからです。工具も基本的にはドライバーでなんとかなります。電源ユニットがダメだとわかったら電源ユニットを交換します。
交換したらドライバをインストールする部品
電源ユニットや冷却ファンは、交換するだけで動作したりしますが、グラフィックボードや、LANボードは交換後、ドライバをインストールする必要があります。前もいいましたがハードウェアをOSで使うには基本的にドライバが必要です。CDドライブも必要だが、OS標準のドライバが自動でインストールされ交換後すぐ使える場合が多いようです。
ハードディスクの交換
ハードディスクは前も説明しましたが、すべてのデータがはいっています。なので交換するとパソコンがからっぽになってしまいます。ハードディスクを交換したら、OSを再インストールしましょう。もしくはリカバリディスクがある場合はリカバリをかけます。機種によっては、ハードディスクの中身をまるごと引越できるソフトがはいっていますで、それらを使えばハードディスク間で移行もできます。リカバリ後にハードディスクを2つつないでデータをうつすことも可能です。
マザーボードの交換
マザーボードをかえるのが多分一番めんどくさいかと思われます。なんでかっていうと、まず一番交換がしずらい位置にあります。そして、第6回でも少し説明しましたが、マザーボードを交換すると、ドライバを全部いれなおさないといけません。OSは、ハードウェア構成が変わりすぎると、起動しなくなります。つまりマザーボードをかえると、再セットアップもしないといけません。まったく同じ型番のマザーボードならばかえるだけでも直ったりするが、メーカー製のマザーボードは、なかなか入手困難なため、自力修理は難しいかと思われます。違うマザーボードにかえるくらいならば全体の構成もかえちゃってパソコン自体グレードアップしたほうがいいかもしれません。
現れる症状は各パーツごとに違う
先ほど電源が入らないのは電源関係の問題といいましたが、このようにそれぞれのパーツごとに現れるトラブルの症状が違う。それは各パーツの役割に依存。例えばハードディスクの故障のとき、電源は入るが、Windows起動画面までいかない、という症状がおきたり。これは第3回くらいでも説明しましたが、ハードディスクが主に処理を始めるのが電源ボタンを押してメーカーロゴ画面がでた後だから。(ハードディスクが原因でBIOSが起動しないときもある。)とにかく電源がはいる地点で電源ユニットの故障の可能性は低いと考えれます。
パソコンの直し方 −ソフト編−
切り分けをするといいましたが、ソフト面のトラブルはかなり難しいところがあります。しかし、ソフト面のトラブルはお手軽な最終手段があります。再インストールです。ただしデータも全部消えるのでやる前は注意してください。ウイルスもリカバリをしてしまえば消えます。
ソフト面の切り分け
ソフト面での切り分けには設定の知識もある程度必要になります。これまでに説明できなかった細かい設定や専門用語については用語集を参考にしてください。例えばネットにつながらなくなった場合、ソフト面に原因があると仮定した場合どこに問題があると考えられるか。
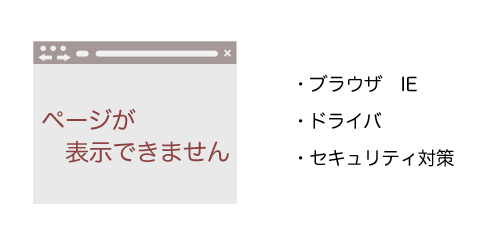
まず想像するところは、表示の面での問題なのか、ドライバの問題なのか、システムの問題なのかというところです。表示の面では、まずネットを見るにはブラウザが必要です。ブラウザは何を使っているか。違うブラウザをインストールしてみてダメならばブラウザの問題ではなさそうです。ドライバが問題なのか、ドライバを再インストールしてみる。デバイスマネージャより、ネットワークアダプタの項目からLANドライバを削除して、再起動。すると起動直後ドライバが再インストールされます。それでもダメならばドライバでもなさそうです。システムの問題となると、ややこしそうです。まず一番悪影響を与えそうなのが、セキュリティ対策ソフトです。セキュリティ対策ソフトを消してみてどうでしょう。ソフト面に問題があるならばたいていの場合これだけやればネットにつながると思います。これでダメならばリカバリをしたほうがいいと思われます。(もちろんこれ以外にも方法はいくらでもあります)ただし今回のように完全にソフト面として考えてしまうと解決するまで時間がかかるので、ソフトもハードも総合的に考えたほうがいいと思います。たとえば今回のケースでハードディスクが壊れている可能性もないこともありません。根気よくいろいろ試してみれば必ず解決の糸口が見えてきます。
あとは気力
どれだけ詳しい人でもコンピュータは果てしなく細かくできているので、原因を追っていったらきりがないところまでいくことがあります。ある程度で見切りをつけることも重要だが、直すにはある程度根気が必要。そのために時間をさくのももったないので修理に出すなんて人もいるでしょう。でも意外と簡単に直っちゃうのにお金をかけるのももったない気もします。その辺は難しいところかと思います。
ともかくパソコン仕組み講座はここまでです。細かいそれぞれの対処法についてはトラブルシューティングで説明しています。いきなりトラブルシューティングをやってわけわからなかった人もこのパソコン仕組み講座を読み進めてこられたのであれば多少は参考になっているのではないかと思います。何はともあれこんなサイトを作っておいて、極論を言えば、トラブルがないことが一番いいことであるのは間違いないことは確かです。こんなサイトでもなにかのお役に立てば幸いです。最後まで読んでくれたかた、ありがとうございました。